

Materiały do nauki programu Power Point.
Jak wykonać prezentację? Czyli Kreator zawartości programu Power Point.
Otwórz Power Point.
Możesz utworzyć nową prezentację za pomocą Kreatora zawartości, przy pomocy Szablonu projektu lub Pustą prezentację. Wybierz Kreatora zawartości. Pomoże Ci on wybrać charakter Twojej prezentacji. Kliknij Dalej. Z następnego okna wybierz Typ prezentacji i kliknij Dalej. Wybierz Prezentacja na ekranie. W następnym oknie możesz wpisać tytuł prezentacji, stopkę, która będzie wyświetlana na każdym slajdzie u dołu. Opcjonalnie może być wyświetlana data ostatniej aktualizacji oraz numer slajdu. Kliknij Dalej i Zakończ. Została stworzona nowa przykładowa prezentacja.
Możesz ustawić odpowiadający Ci
widok slajdów klikając na pasek widoków u dołu![]() . Sprawdź
poszczególne widoki.
. Sprawdź
poszczególne widoki.
Do każdego slajdu możesz wpisywać swoje notatki w oknie notatek (pod slajdem)
Możesz zmieniać kolejność slajdów, przeciągając slajdy w lewym oknie. Pozmieniaj kolejność slajdów.
Usuwamy slajdy wybierając Edycja/Usuń slajd lub zaznaczając slajd w lewym oknie naciskając klawisz Delete. Usuń kilka slajdów.
Jeżeli nie chcesz, aby jakiś slajd był wyświetlany w czasie pokazu, ale nie chcesz go usuwać, wybierz Pokaz/Ukryj slajd. Zastosuj tę operację dla wybranego slajdu.
Slajdy wstawiamy wybierając Wstaw/Nowy slajd. Wybieramy pożądany układ slajdu i klikamy OK. Nowy slajd zostanie wstawiony za bieżącym slajdem.
Jeżeli chcesz skopiować slajd, wybierz Edycja/Duplikuj. Zduplikuj czwarty slajd dwa razy. Możesz go teraz przestawiać w dowolne miejsce i zmieniać jego zawartość.
Aby zobaczyć pokaz slajdów, wybierz Pokaz/Wyświetl pokaz lub klawisz F5. Do następnego slajdu przechodzimy za pomocą klawiszy: Space, Enter, strzałki w prawo, Page Down lub kliknięć lewym klawiszem myszy. Do poprzedniego slajdu przechodzimy za pomocą klawiszy: Page Up, Backspace lub strzałki w lewo. Można też skorzystać z menu pokazu. Jeżeli chcesz zakończyć pokaz slajdów przed końcem, wciśnij Esc. Podczas pokazu możesz wywołać menu podręczne klikając prawym przyciskiem myszy. Menu podręczne znajduje się również w lewym dolnym rogu ekranu.
Jeżeli chcesz, aby tylko niektóre slajdy były używane w czasie pokazu, wybierz Pokaz/Pokazy niestandardowe... Następnie w oknie dialogowym wybieraj odpowiednie slajdy (wybierz slajd 1. i 4.) i klikaj Dodaj i Zamknij. Nadaj nowemu pokazowi nazwę Pierwszy i czwarty i kliknij OK. Aby nasz niestandardowy pokaz wyświetlał się domyślnie, wybierz Pokaz/Przygotuj pokaz... i wybierz Pokaz niestandardowy, aby były pokazywane slajdy z Twojego pokazu niestandardowego.
Aby zapisać swój pokaz, wybierz Plik/Zapisz jako.... Zapisz swoją prezentację swoim folderze jako prezentacja1.ppt. W tym celu w oknie dialogowym Zapisywanie jako wybierz Zapisz jako typ: Prezentacja. Taki plik możesz otwierać do edycji za pomocą programu Power Point. Teraz zapisz ten sam plik jako prezentacja1.pps. W tym celu w oknie dialogowym Zapisywanie jako wybierz Zapisz jako typ: Pokaz programu PowerPoint. Ten plik domyślnie otwiera się jako pokaz. Zobacz czym różnią się obydwa pliki.
Aby zmienić bieżący szablon projektu wybierz Format/Zastosuj szablon projektu. Teraz wybierz dowolny szablon (inny niż obecnie) i kliknij Zastosuj.
Aby zmienić układ slajdu należy wybrać Format/Układ slajdu.
Wypunktowanie pozwala na zwięzłe wyrażenie myśli w prezentacji. Jeżeli nie chcesz, aby dana linijka była wypunktowana, zamiast Enter wciśnij Shift+Enter. Sprawdź to na drugim slajdzie. Aby zmienić rodzaj wypunktowania należy kliknąć Format/Punktory i numeracja i wybrać odpowiednie wypunktowanie. Za pomocą klawisz Tab przechodzimy do kolejnego poziomu wypunktowania.
Zatytułuj trzeci slajd Office 2000. Zmień jego układ na dwukolumnowy i wypunktuj w dwóch kolumnach programy wchodzące w skład pakietu Office 2000. Wypunktowanie: niebieskie znaczki w kształcie koperty.
Kliknij na polu tekstowym slajdu czwartego. Wokół pola pojawia się ramka. Najedź na ramkę kursorem myszy. Możesz przeciągać za ramkę pole tekstowe lub zmieniać jego rozmiar.
Przesuń pole tekstowe w lewy dolny róg i rozciągnij je tak, aby zajmowało całą szerokość slajdu.
Zmienimy właściwości pola tekstowego. Aby to zrobić należy umieścić kursor w obrębie pola tekstowego i wybrać Format/Kolory i linie...
Zatytułuj slajd czwarty Zmiana właściwości pola tekstowego i zmień kolor pola na zielony; zaznacz Półprzezroczysty. Kolor linii ustaw na żółty, styl kreskowania na kropki. Kliknij zakładkę Pole tekstowe, wybierz Punkt zakotwiczenia tekstu – Środek. Kliknij zakładkę Rozmiar i obróć pole tekstowe o 30o.
Dodawanie pola tekstowego
Pole tekstowe dodajemy wybierając Wstaw/Pole tekstowe i rysując je na slajdzie
Wstaw pole tekstowe na czwartym slajdzie, wpisz w nie napis Nowe (w następnej linijce) Pole tekstowe.
Zmień w tym polu rodzaj czcionki (Format/Czcionki), zamień interlinię na 1,5 wiersza (Format/Interlinia)
Dane pole można usunąć, zaznaczając je i klikając klawisz Delete. Dodaj nowe pole i usuń je.
Aby zamienić czcionki w całej prezentacji, kliknij na dowolnym slajdzie poza polem tekstowym. Następnie wybierz Format/Zamień czcionki... i zamień czcionkę, którą są napisane teksty w polach tekstowych na Comic Sans MS.
Zmienimy kolory slajdu.
Zmienimy tło slajdu (Format/Tło...)
Z okienka tło rozwiń pasek rozwijany z kolorem tła i wybierz Efekty wypełnienia...
Dla slajdu trzeciego wybierz efekt wypełnienia za pomocą zakładki Gradient (dwa kolory po przekątnej); dla slajdu czwartego za pomocą zakładki Tekstura; dla slajdu piątego za pomocą zakładki Deseń. (Przycisk Zastosuj, a nie Zastosuj dla wszystkich!!!)
Przejdź do slajdu piątego i wybierz dla niego Układ slajdu: Pusty.
Najpierw zobacz czy jest widoczny pasek narzędzi rysowanie (Widok/Paski narzędzi/Rysowanie ma być zaznaczone). Jest on widoczny u dołu okna.
Narysuj kilka prostokątów i
kółek na slajdzie. Zaznacz jeden z prostokątów i dokonaj jego obrotu
wciskając wcześniej narzędzie Dowolny obrót![]() . Zmień
kolor prostokąta (z menu podręcznego wybierz Formatuj autokształt...
lub klikając na puszkę z farbą). Przeciągnięciem myszy zaznacz kilka
obiektów i klikając prawym klawiszem myszy na jednym z nich wybierz
Grupowanie/Grupuj. Teraz
te obiekty są traktowane jako jeden. Rozgrupuj z powrotem te obiekty (Grupowanie/Rozgrupuj).
Połącz kilka prostokątów za pomocą strzałek. Użyj do tego autokształtów (Autokształty/Łączniki).
Wstaw kilka innych autokształtów. Skopiuj autokształt i wklej go w inne
miejsce (Ctrl+C; Ctrl+V). Za pomocą tego paska możesz też wstawiać pole
tekstowe, rzucać cień aotokształtu. Wstaw obiekt WordArt (za pomocą ikonki
lub Wstaw/Rysunek/WordArt
i napisz Rysowanie)
. Zmień
kolor prostokąta (z menu podręcznego wybierz Formatuj autokształt...
lub klikając na puszkę z farbą). Przeciągnięciem myszy zaznacz kilka
obiektów i klikając prawym klawiszem myszy na jednym z nich wybierz
Grupowanie/Grupuj. Teraz
te obiekty są traktowane jako jeden. Rozgrupuj z powrotem te obiekty (Grupowanie/Rozgrupuj).
Połącz kilka prostokątów za pomocą strzałek. Użyj do tego autokształtów (Autokształty/Łączniki).
Wstaw kilka innych autokształtów. Skopiuj autokształt i wklej go w inne
miejsce (Ctrl+C; Ctrl+V). Za pomocą tego paska możesz też wstawiać pole
tekstowe, rzucać cień aotokształtu. Wstaw obiekt WordArt (za pomocą ikonki
lub Wstaw/Rysunek/WordArt
i napisz Rysowanie)
Narysuj poniższy wykres na szóstym slajdzie.
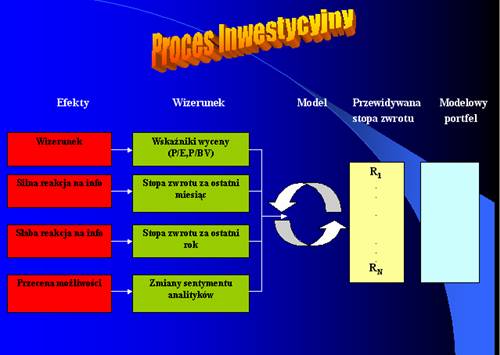
Wstawianie rysunku (ClipArt i Z pliku)
Ustaw układ siódmego slajdu tak, aby był na nim rysunek.
Na siódmy slajd wstaw rysunek ClipArt (Wstaw/RysunekàClipArt). Z menu podręcznego wybierz Pokaż pasek narzędzi Obraz. Sprawdź do czego służą poszczególne przyciski. Następnie narysuj w programie Paint rysunek i zapisz go w swoim katalogu. Teraz wstaw go do prezentacji (Wstaw/RysunekàZ pliku...). Wstawiony rysunek możesz modyfikować podobnie jak rysunek ClipArt.
Dodawanie dźwięku i filmów
Znajdź na dysku plik dźwiękowy (*.wav, *.mp3).W ósmym slajdzie wstaw dźwięk (Wstaw/Filmy i dźwięki/Dźwięk z pliku...) Możesz wstawić dźwięk tak, aby był odtwarzany automatycznie po przejściu do danego slajdu lub po kliknięciu go. Wstaw tak, aby dźwięk był odtwarzany po kliknięciu.
W dziewiątym slajdzie wstaw dźwięk, tak, aby odtwarzany był automatycznie. Następnie wykonaj poniższe instrukcje:
Przenieś ikonkę pliku dźwiękowego poza obszar slajdu. W ten sposób dźwięk będzie odtwarzany automatycznie podczas slajdy dziewiątego i dziesiątego.
Niestety jeżeli dołączasz do prezentacji plik dźwiękowy o rozmiarze większym niż 100KB, to podczas przenoszenia prezentacji musisz przenieść również plik dźwiękowy, gdyż prezentacja może zawierać w sobie tylko pliki dźwiękowe do 100 KB.
Możesz też dołączać do prezentacji filmy korzystając z polecenia Wstaw/Filmy i dźwięki/Film z pliku...
Wykresy
Ustaw układ dziewiątego slajdu tak, aby był na nim wykres.
Wykres wstawiamy za pomocą polecenia Wstaw/Wykres... lub klikając dwukrotnie na polu, gdzie ma się znajdować wykres. Domyślnie jest wstawiany standardowy wykres. Na arkuszu danych znajdują się dane, na podstawie których jest zbudowany wykres (z menu podręcznego wykresu wybierz Arkusz danych). Wpisz dane sprzedaży czterech owoców z trzech ostatnich lat. Wpisz tytuł wykresu (z menu podręcznego wykresu wybierz Opcje wykresu...). Zmień słupek dla jabłek na stożek (zaznacz słupki oznaczające sprzedaż jabłek i z menu podręcznego słupka wybierz Formatuj serie danych..., zakładka Kształt).
Na dziesiąty slajd wstaw następny wykres i zrób z niego wykres kołowy (z menu podręcznego wykresu wybierz Typ wykresu...). Sformatuj wykres, aby były widoczne etykiety danych i nie była widoczna legenda (Opcje wykresu)
Tabele
Zmień układ jedenastego slajdu na slajd z tabelą. Wstaw tabelę (Wstaw/Tabela... lub klikając dwukrotnie na polu, gdzie ma się znajdować tabela: 6 wierszy na 4 kolumny). Wpisz w nią dane sprzedaży czterech owoców z trzech ostatnich lat.
Sprzedaż owoców w latach 2001-2003 |
|||
|
|
2001 |
2002 |
2003 |
|
Jabłka |
195 |
206 |
180 |
|
Gruszki |
120 |
150 |
140 |
|
Śliwki |
150 |
160 |
160 |
|
Winogrona |
87 |
100 |
78 |
Aby było widać pasek narzędzi Tabele i krawędzie, wybierz Widok/Paski narzędzi/Tabele i krawędzie. Zaznacz pierwszy wiersz i wciśnij przycisk Scal komórki. Wypełnij tabelę według wzorca. Rodzaj czcionki ustala się za pomocą paska formatowania. Zaciemnij puste pole tabeli. Możesz modyfikować tabelę za pomocą gumki i ołówka.
Animacja
Animacja elementów i animacja niestandardowa
Aby ustawić animację danego elementu na slajdzie, ustaw się najpierw na tym elemencie, a następnie wybierz Pokaz/Ustawienie wstępne animacji i dowolną animację. Możesz zmieniać animację dla danego obiektu lub wyłączać ją. Aby obejrzeć efekt, wybierz Pokaz/Podgląd animacji.
Na poszczególnych slajdach ustaw inną animację dla poszczególnych elementów.
Przejdź na dowolny slajd bez wykresu, gdzie została ustawiona wstępna animacja. Teraz wybierz Pokaz/Animacja niestandardowa... W okienku zatytułowanym: Test animacji obiektów slajdu zaznaczone są obiekty na slajdzie, które mają ustawioną animację. Możesz odznaczyć zaznaczone obiekty lub zaznaczyć niezaznaczone. Na zakładce Kolejność i chronometraż w okienku zatytułowanym Kolejność animacji możesz ustawiać za pomocą strzałek kolejność, w jakiej będą wykonywane poszczególne animacje. Na zakładce Efekty możesz wprowadzić dodatkowe efekty dla swojej animacji. Aby zobaczyć jak wyglądają, wciśnij przycisk Podgląd.
Przejdź na slajd z wykresem. Teraz wybierz Pokaz/Animacja niestandardowa... Na zakładce Efekty wykresu możesz dodawać efekty animacji dla wykresu, po uprzednim zaznaczeniu na liście obiektów Twojego wykresu.
Przejście slajdu
Przejście slajdu możesz ustawiać za pomocą polecenia Pokaz/Przejście slajdu. Ustaw różne przejścia dla kilku slajdów.
Możesz zmieniać opcje pokazu slajdów na zakładce Widok okienka Opcje (Narzędzia/Opcje)
Zmiana układy slajdu
Zmienimy ogólny wzorzec slajdów.
Widok/Wzorzec slajdów. Można tu zmieniać standardowe położenie pola tekstowego, tytułowego i innych pól. Zmień rodzaje wypunktowania kolejnych poziomów (z menu podręcznego wybierz Punktory i numeracja...). Aby zamknąć wzorzec, wciśnij zamknij na pasku narzędzi Wzorzec.
Strukturę slajdu można też modyfikować używając polecenia Widok/Nagłówek i stopka (data, stopka, numer strony).
Dobre rady
Projektowanie prezentacji
Używaj kontrastowych kolorów dla tekstu i jego tła, aby dobrze było widać napis
Używaj czcionki wystarczająco dużej, aby była widoczna z końca sali, gdzie będzie się odbywała Twoja prezentacja (najlepiej co najmniej 24)
Używaj krótkich sformułowań i zdań, aby wyrazić swój przekaz
Nie używaj zbyt wielu rodzajów przejść slajdów, gdyż może to odwrócić uwagę słuchaczy od tematu Twojej prezentacji
Unikaj nadmiaru tekstu i grafiki na slajdzie. Twój odbiorca powinien usłyszeć co masz do powiedzenia.
Nie używaj w swojej prezentacji zbyt wielu rodzajów czcionek
Jeżeli chcesz rysować po ekranie w czasie prezentacji, wciśnij Ctrl+P – pojawi się ołówek do rysowania. Aby wyczyścić wszystkie linie namalowane prze ołówek, wciśnij E, Aby powrócić do normalnego kursora myszy, wciśnij Ctrl+A.
Jeżeli chcesz rysować w trakcie prezentacji po białym lub czarnym ekranie, wciśnij odpowiednio W lub B lub z menu prezentacji wybierz i Ekran/Cały ekran. Aby powrócić do prezentacji, wciśnij ponownie W lub B lub z menu prezentacji wybierz i Następny
Aby schować wskaźnik myszy, wciśnij A
autor © 2004 rap